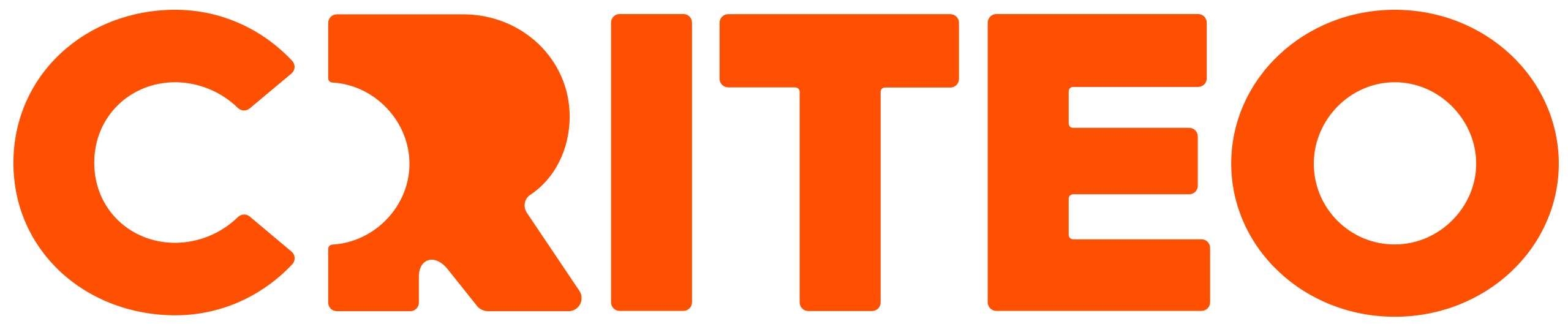Off-site Consideration Creative
Once you have selected Off-site Consideration as your creative type, follow the steps below to build your creative in the platform. You will be able to associate this creative to off-site campaigns.
Ad Redirection
Select the retailer you would like your ad to redirect back to. This will use the retailer’s first party data to power your ad.
Next, assign a brand to your ad. This must match the brand of the products you would like to advertise.
Redirection Link
Enter the Advertiser URL. This will not redirect anywhere, but is used for verification purposes. The content of your creative should relate to this advertiser.
Enter the Clickthrough URL, which redirects shoppers to the final landing page you would like them to land on. This must align with the product detail page or brand page on the chosen retailer's website.
Settings
Name the creative. The name you choose will be shown in the Creative Library and will appear during the line item creation process.
Dynamic Display Creative
Select between the two creative layout configurations:
Mosaic
Features multiple products
Single
Features only one product
Creative Placement Settings
Select the specific placements you would like to target.
Creative Design
Define the colors you want to use for each element of the creative including background, text and prices. You can enter the hex number or use the selector to pick colors.
The preview will appear on the right to show changes.
Advanced Color Options
Select specific color choices for each element of your dynamic creative. This includes background colors, additional text colors, and border colors.
Font
Select the primary font for your creative. You can also select from the advanced font options.
Text Styling
Select the secondary fonts for your creative and adjust the size and emphasis to your liking. This step is optional.
Call to Action (CTA)*
You can enter up to 12 call-to-action (CTAs). These are completely customizable, with example CTAs automatically populating as shown in the screenshot. The DCO technology will select which CTA to paint for the given impression opportunity.
Display Rules
Decide if you want the creative to zoom in on the product image or leave space around the product image.
Advanced Display Options
Make adjustments to which elements of the creative are displayed dynamically based on the impression opportunity versus always displayed or always hidden.
By leaving the field as Recommended Settings, you allow the DCO technology to decide whether or not to show the corresponding field.
These fields are populated using product-level data sourced from the retailer's data feed.