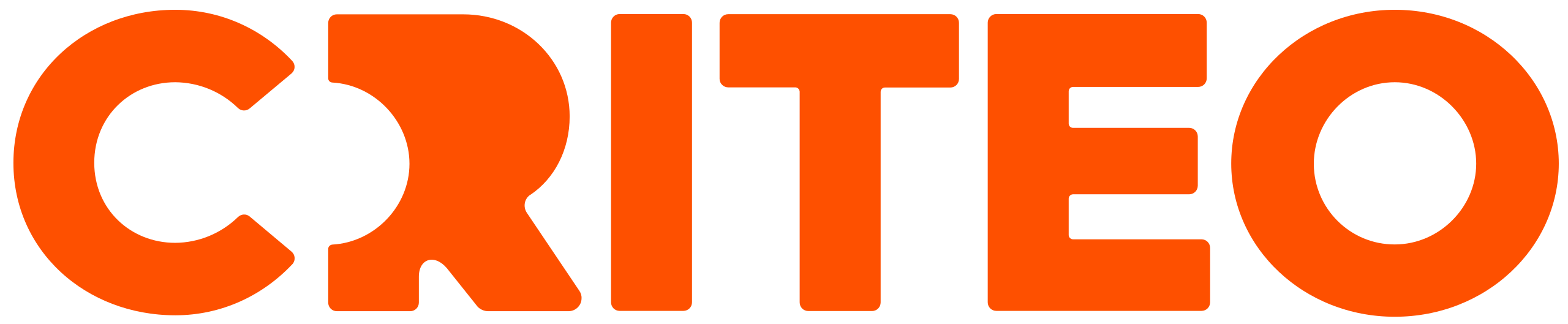Step 1.1- Name, Retailer, Schedule
To access the creation of a line item, either you've just completed the creation of a campaign and you will automatically be redirected to the creation of your first line item, or follow the steps below:
-
Go to the Campaign section (click on Campaigns in the header of the Criteo Retail Media Platform to access the Campaign section),
-
Find the campaign you want to add a line item to and click on its campaign name,
- You'll land on your campaign page, where you can see all line items and add new ones.
- Click on the + Line Item call-to-action on the top left side
The first step in line item creation is to name your line item.
The line item name you choose will be seen only by you in the Campaign page and Analytics sections. It won't appear in your ads and will never be visible to shoppers.
Enter a name that will help you identify it within your campaign or in a report. A line item name is unique and each line item must be named differently in the same campaign.Selecting a retailer After naming the line item, choose the Retailer you want your ads to run on.
Click on the dropdown to select from the available retailers. You can select one retailer only per line item.
The products available for you to promote (step 3 of your line item creation) will be updated based on the retailer selection.
Setting start and end dates After naming the line item and selecting the retailer, enter the start and end dates.
1. Start by selecting the start date on the calendar. Today's date is by default, but you can select any date in the future.
Note that if you select a date in the future, your line item will have a “Scheduled” status. This means that on the selected date your line item will automatically switch to “Active” and start delivering ads.
2. Then continue by selecting an end date. You have two options available for your end date:
- No end date, which is the “None” option: your line item will be on “Active” status for as long as it has funds to spend.
- Specific end date, that you select directly on the calendar: your line item will stop serving ads and change to “Ended” status on this precise date at the end of the day.

Step 1.2- Budget, Caps, and Pacing
- Uncapped budget: Select Uncapped and your line item will spend freely from the funds available at the Campaign level. The available funds are determined by the Campaign Budget that can be Capped or Uncapped. Your line item will stop spending once the Campaign budget is reached. At this point, your line item status will switch to"Budget Hit".
- Capped budget: Select Capped and enter the maximum amount for your line item to spend. Your line item might not spend the entire amount. The amount is used as a cap and your line item will stop spending when it is reached.
You can optionally set line item pacing to determine how a line item spends its capped or uncapped budget. Regardless of whether a pace is set, a line item will never spend more than its set budget or campaign budget. You can set a Daily and/or Monthly Pace or an Automated Pace per line item.
- Daily Pace: Your line item won't spend more than the daily pace amount on a daily basis.
- Monthly Pace: Your line item costs will not exceed the monthly pace amount for each calendar month. If your line item doesn't start on the first day of the calendar month or if you update pacing throughout the month, the monthly pace will be calculated based on remaining days in the current calendar month.
- Automated Pace: Your daily spend will be adjusted automatically. You must have a line item budget and end date or enter a monthly pace to select this option.
- This option is helpful if the line item does not reach its daily spend every day, but you want to make sure it has the opportunity to spend the full budget.
- On the Campaigns page, click the name of the campaign that contains the line item you want to edit.
- On the Line Items page, click the Edit icon in the Daily Pace and/or Monthly Pace column and enter the amount you want to allot per day/month.
- Click Save.
- On the Campaigns page, click the name of the campaign that contains the line item you want to edit.
- On the Line Items page, click the name of the line item you want to edit.
- On
the Line Item Settings step, ensure that an end date is set (in the
Schedule section) and the Line Item Budget is capped (in the Line Item
Budget section) or that a Monthly pace is set (in the Monthly Cap
section).
- Scroll to the Daily Cap section and mark the Automated checkbox.
- Click Save & Exit.

Step 2.1- Product Selection
In step 2 of your line item creation, you can search and select the products that you want to promote.
You have 2 options to search your products:- You can search by keyword using the ‘Search Account Catalog’ module
- Or you can search by Product IDs by using the ‘Find matches by product IDs’ module.
Simply enter a word or set of words in the search bar and the query will return all products that match based on their names.
Narrow down your search by using the dropdowns: you can choose to search among a set of brands, a set of categories, and add a specific price range to find products that meet these exact specifications.
Once your query is ready, simply click on the Search call-to-action to retrieve the results.
The results of your search appear under the “Search” field.
In order to select a product, simply click the checkbox or anywhere in the product row. If you want to select all the results, click Select All Results.
You can also select only what you see on the page by clicking Select All on Page at the top-right-hand side of the results table.
If you're having trouble finding a product, please reach out to your Criteo Team.
Click on the "Find matches by product IDs" tab in the first module on the page, next to “Search Account Catalog”.
Then select the type of identifiers that you want to use for your search: [GTIN, UPC or EAN], MPN, Model Number, SKU ID, SKU Key, Parent ID.
Finally, copy and paste your IDs into the search field (one per line) and click on the Search call-to-action on the right-hand side.
We will find and show you the exact match products of the pasted IDs. If some IDs don’t have a match in our system, see the full details at the bottom of the search list by clicking on IDs with no matches.
If you're having trouble finding a product, please reach out to your Criteo Team.

Step 2.2- Keywords
In step 2 of your line item creation, you can enter the keyword(s) you want to exclude your ad from appearing on. To negate keywords, go to the Negative Keywords section below the product catalog.
All the promoted products selected
in your line item already have keywords automatically associated with them
by our advanced keyword model.
A few tips below:
-
Enter one keyword or keyword string per row.
-
Keywords are not case-sensitive.
-
Keywords will be applied to all products targeted in the line item, therefore, to negate keywords for only certain products, create a separate line item for these products.
-
Duplicate entries will be automatically de-duplicated.
-
The same keyword entered in both match-type textboxes will be considered as two keywords. For example, “remote control” in the Broad Match textbox and “remote control” in the Exact Match textbox are counted as two keywords.
-
Negative keywords take priority. Meaning if a keyword is in both the Negative Keyword section and the Submitted Keyword section, it will be treated as a Negated Keyword.
-
Up to 1,000 Broad Match and up to 1,000 Exact Match negative keywords can be entered per line item.
-
Special characters are permitted but may automatically be parsed

Step 3- Bidding & Optimization
The first action of Step 3 is setting your line item’s CPC bid.
To set the bid, simply enter the amount in the input field in the “Bidding” box.
There are 3 different models that optimize your delivery based on your objectives:
- Clicks Optimizer focuses on maximizing the click-through rate (CTR). The Criteo Retail Media engine will adjust the delivery of your ads based on their likelihood to trigger a click.
- Conversions Optimizer focuses on maximizing conversions. The Criteo Retail Media engine will adjust your bid in order to minimize the cost-per-order of your ads.
- Revenue Optimizer focuses on maximizing ROAS. The Criteo Retail Media engine will adjust your bid based on your ad’s predicted attributed sales amount.
With this optimization strategy, the Criteo Retail Media engine will determine which pages are most relevant to show your ad based on the shopper's current shopping behavior and their likelihood to click on your ad.
The CPC bid will remain constant for every opportunity and the bid you enter is the amount you will be charged for all clicks tied to the line item.
Learning Phase
There’s no learning phase with the Clicks Optimizer. Select, launch, go!
CPC bid management with Clicks Optimizer
You can adjust your CPC bids at line item or SKU level to control the delivered volume of clicks.
The input CPC bid will be used as a baseline bid. With the conversion optimization strategy, the Criteo Retail Media engine will slightly adjust your bid based on your ad’s likelihood to trigger a purchase, relative to your campaign performance.
Note: This means that the average CPC value you can find in your dashboards and reports will differ from the entered CPC bid.
For each line item, when using the Conversions Optimizer, you can setup a “Max CPC Bid Limit” (different from your input CPC bid) that will act as a maximum hard cap for the adjusted CPC bids.
Learning Phase
Note that a learning phase starts whenever you select the Conversions Optimizer and if your line item is live. Wait 7-10 days on average before reaching maximum efficiency. We recommend that you don’t change your line item bid settings during the learning curve. The higher volume you get, the sooner your efficiency will be reached.
CPC bid management with Conversions Optimizer
We recommend that you apply the same CPC bid across all your SKUs and line items. This allows the optimizer to deliver its best performance, given your available budget and saves you time doing bid management.
Additionally, we recommend that you calibrate your CPC bids based on seasonality, to better control your volume of clicks.
Can I still choose not to apply the same CPC bid across all line items?
Yes. Even though we encourage you to use the same CPC bid across all your line items, there are some scenarios where it makes sense to change it.
- Applying the same CPC bid would require you to input everywhere a CPC bid above the highest minimum bid of your line items. In that case, ultimately, if the campaign ROAS is below your ROAS target, you may reduce CPC bids on the line items or SKUs where the minimum bid allows you to do so.
- If you have hybrid objectives for your campaign (push the visibility of a specific SKU, spend volume on a particular inventory, etc.), then you should adjust the CPC bids to control the volume of scopes that matter to you.
The input CPC bid will be used as a baseline bid. With the revenue optimization strategy, the Criteo Retail Media engine will slightly adjust your bid based on your ad’s predicted attributed sales amount, relative to your campaign performance.
For each line item, when using the Revenue Optimizer, you can setup a “Max CPC Bid Limit” (different from your input CPC bid) that will act as a maximum hard cap for the adjusted CPC bids.
Learning Phase
Note that a learning phase starts whenever you select the Revenue Optimizer and if your line item is live. Wait 7-10 days on average before reaching maximum efficiency. We recommend that you don’t change your line item bid settings during the learning curve. The higher volume you get, the sooner your efficiency will be reached.
CPC bid management with Revenue Optimizer
We recommend that you apply the same CPC bid across all your SKUs and line items. This allows the optimizer to deliver its best performance, given your available budget and saves you time doing bid management.
Additionally, we recommend that you calibrate your CPC bids based on seasonality, to better control your volume of clicks.
Can I still choose not to apply the same CPC bid across all line items?
Yes. Even though we encourage you to use the same CPC bid across all your line items, there are some scenarios where it makes sense to change it.
- Applying the same CPC bid would require you to input everywhere a CPC bid above the highest minimum bid of your line items. In that case, ultimately, if the campaign ROAS is below your ROAS target, you may reduce CPC bids on the line items or SKUs where the minimum bid allows you to do so.
- If you have hybrid objectives for your campaign (push the visibility of a specific SKU, spend volume on a particular inventory, etc.), then you should adjust the CPC bids to control the volume of scopes that matter to you.