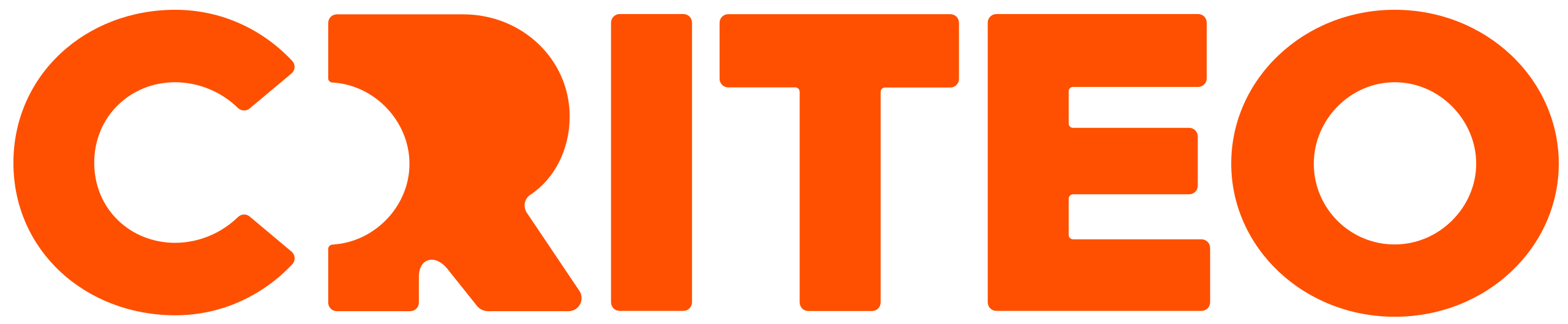To create this campaign, click on the Campaigns tab within the platform and follow these steps:
Click on the +Campaign button.
For Campaign Type select Onsite Display.
And, for Buy Type select Auction.
Name the campaign and decide on the Attribution and Advanced settings. For more in-depth explanations behind the attributions, please see Attribution.
Note: We recommend maintaining the default settings; however, you can change them to suit whatever your needs may be.
Click on Next: the campaign is now ready for you to add the Line Items.
Line Item Set Up for Auction Buy Type
In the Line Item creation page, the first step is to name the line item; enter a name that will help you identify the line item within your campaign or in a report.
Proceed with setting the Start and End date for the line item.
End Date: The line item will stop serving ads, and the status will change to Ended on that precise date.
Then, input the Budget for the line item. Enter the maximum amount for your line item to spend for the duration of your campaign. Setting a budget does not guarantee that your line item will spend the entire amount. The amount is used as an objective, and your line item will stop delivering when it is reached.
You can then set up Pacing options to help you control the budget spend pace:
Even Pacing: The line item will spend evenly until it hits the line item’s end date and budget.
As soon as possible: The line item will spend as soon as it can until it hits the line item’s budget.
Following the pacing settings, you can adjust the Frequency Capping. Frequency capping lets you limit the number of times the ad will appear to the same shopper.
Don’t set a frequency cap
Set a frequency cap for a certain number of impressions per day or user session on the website.
A frequency cap can be set at either the line item or campaign level. By setting a frequency cap on a line item, you will not be able to set a frequency cap at the campaign level.
Once your budget and pacing settings are configured, the next step is to Add the Products. There are 2 options within the platform to search for the products :
Search by relevant keyword using the Search Account Catalog Module, or press the search button to make all products appear.
Search by Product IDs using the Find Matches by Product IDs module by entering the UPC, MPN, or SKU ID.
Once the product or products pull in, make sure each product is selected and that the corresponding box on the right-hand side is checked. Once selected, you can scroll down and manually input both positive and negative keywords (see keyword section for more information).
Next, you will select the Page Type the ads will serve on. One page type can be selected per line item. The page types listed are reflective of what is available for targeting. You may be able to select Homepage, Search, Category, Order Confirmation Page, etc.
For Search pages, you must enter the keywords on which you want your line item to serve.
For Category pages, you must select the categories on which you want your line item to serve.
To serve on the Search page, enter at least one search term (keyword) you want to serve on in the Keywords text box. Words or short phrases are both acceptable search terms.
You can also include relevant suggestions from Recommended Keywords on the right by clicking the keyword or the Add button. Use the Add All button to add all recommendations to your line item. This helps you quickly and accurately improve keyword coverage.
The keyword model uses natural language processing to identify the roots of your keywords and serves ads on any search query that contains those roots. Learn more about keywords in the Keyword Section.
Select the category page(s) you want the Line Item to serve on. One category must be selected at a minimum for a line item to serve.
Choose the Creatives and Products you would want to display.
After choosing the creatives, you’ll have the opportunity to layer on more Targeting.
There are three advanced targeting options:
Select Audiences – your ad will display to custom audiences you create in the audience builder .
Add to Cart – your ad will display to shoppers who have added specific products to their shopping carts
Store IDs – your ad will display to shopper who are visiting specific stores on the retailer’s website.
Finally, you will enter your Bid total for the line item. This is the CPM you will be using to try to win the inventory in the auction.
When you go to enter your bid, you will see a minimum bid floor. That is the lowest price that you can bid.
Remember, other brands may be bidding on the same inventory as you, so you will not want to stick to the minimum bid price if you want to have a good chance at winning the inventory.
Minimum bid prices will vary from retailer to retailer, so try to plan accordingly and know that bid prices that work on one retailer may not work on others.
After you’ve entered the bid amount, click Next on the bottom right side of the page to move to the review process.
You will be redirected to the review page to finalize the line item. All line item settings can be adjusted from the review page, either before launch or at any point during the campaign.
Once all the settings are configured to meet your needs, select the Submit button at the bottom right of the page to activate the line item!