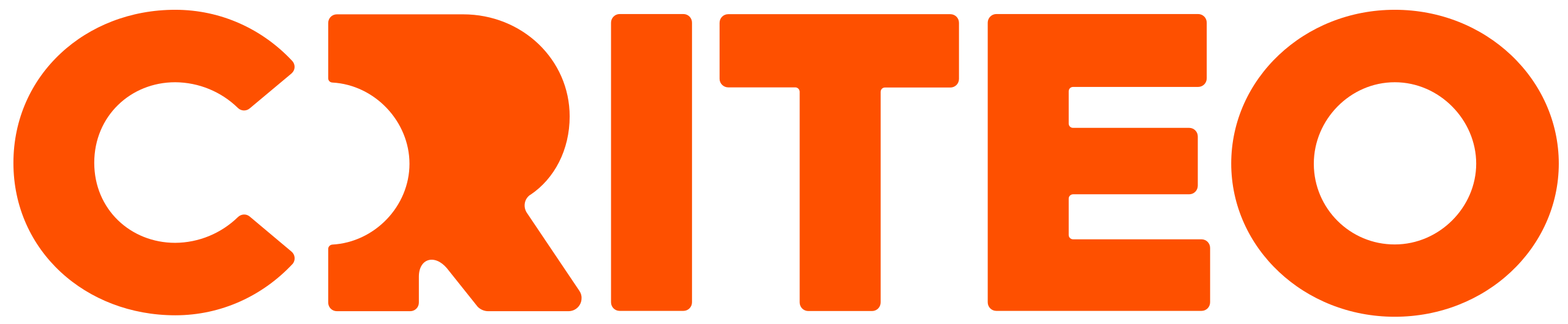To add a new user, follow these steps:
On your dashboard, navigate to the Settings tab.
Select Team.
Click on Add New User.
Enter the email address of the person you want to invite to your account.
Click the Find User. Our system will check if the user is registered in our system.
Click on Add New User at the bottom of the page.
An email invitation will be sent to the user’s business email address. They’ll need to accept this invitation before they can start managing the account.
Invitation Actions
You can check on the status of users by clicking on the three buttons in front of the users. Only Pending or Expired invitations are shown at the top of Team page. If the invitation is accepted, the invited user will appear in the list of users.
There can be only two actions for pending invitations:
Revoke Invitation - The invitation will be expired as the user did not accept it. Follow the steps to revoke an invitation:
On your dashboard, navigate to the Settings tab.
Select Team.
Search and find the relevant user.
Click on the 3 vertical dots on the right.
Select Revoke Invitation.
Resend Invitation - The invitation email was sent again to a user, in case the previous one was lost. Follow the steps to resend an invitation:
On your dashboard, navigate to the Settings tab.
Select Team.
Search and find the relevant user.
Click on the 3 vertical dots on the right.
Select Resend Invitation.
About User Roles?
Each account in RMP contains four possible user roles:
Admin
An Admin user can access all pages of the UI and manage all the operations and reports in an account. Each account should have a unique Admin role.Business Manager
A Business Manager can view and manage the campaigns and reports in an account. They can also view and modify basic account management features and the Billing pages. This role should be assigned to member(s) of your team who are in charge of managing campaigns.Technical Manager
A Technical Manager user can access dashboards, campaigns, and reports as well as basic account settings. This role should be assigned to member(s) of your team who are responsible for managing integration and troubleshooting related to RMP.Read-Only
A user with a Read-Only role can view every page in RMP, including Analytics, Campaigns, Billing, Shared Library, and Account Settings. They cannot make any changes in RMP. With this wide range of visibility, Read-Only users can serve as an extra level of awareness for campaigns by analyzing campaign structure and bids and suggesting changes to clients.
You may be assigned 1 User Role type per account. When adding new users to an account, you may assign access levels equal to or below your own. The hierarchy of permissions is as follows: Admin (highest) > Business Manager > Technical Manager > Read-Only (lowest).
If you need to upgrade your User Role type, you should contact your Criteo rep for assistance or have another member on your team with a higher User Role make the change for you.
If you are mapped to more than one RMP account, you will view your User Roles assignments by account on the main Accounts page when you log in. You can also go to the My Profile page, available by clicking on the icon at the upper-righthand corner of the webpage, to see your access details.